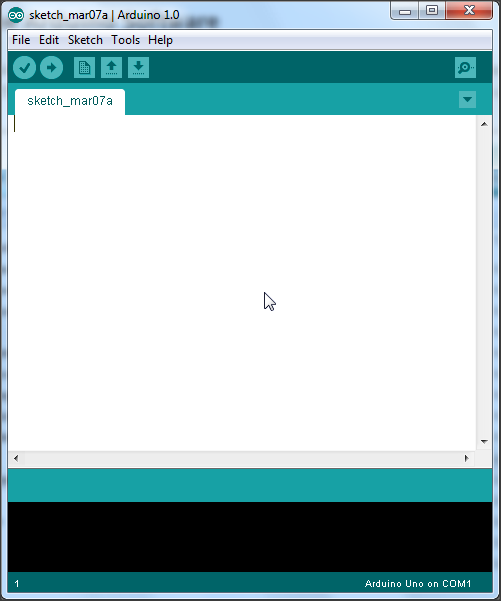2 º Projeto - Botões
- Componentes : 1 Botão + 1 Led + 2 Resistores + Fios
- Descrição: Conforme você pressiona um pushbutton, um Led é aceso.
Trata-se de fazer um botão acender um led quando pressionado e, quando solto, o led deverá apagar. Os componentes devem ser montados conforme a figura abaixo:
-Execute o código, abaixo:
int ledPin = 13; //led no pino 13
int Botao = 2; //botao no pino 2
int EstadoBotao = 0; //Variavel para ler o status do pushbutton
int Botao = 2; //botao no pino 2
int EstadoBotao = 0; //Variavel para ler o status do pushbutton
void setup(){
pinMode(ledPin, OUTPUT); //Pino do led será saída
pinMode(Botao, INPUT); //Pino com botão será entrada
}
void loop(){
EstadoBotao = digitalRead(Botao); /*novo estado do botão vai ser igual ao que
Arduino ler no pino onde está o botão.
Poderá ser HIGH, se o botão estiver
Pressionado, ou LOW, se o botão
estiver solto */
if (EstadoBotao == HIGH){ //Se botão estiver pressionado (HIGH)
digitalWrite(ledPin, HIGH); // acende o led do pino 13.
}
else{ //se não estiver pressionado
else{ //se não estiver pressionado
digitalWrite(ledPin, LOW); //deixa o led do pino 13 apagado
}
}
}